텍스트 데이터를 다루실 때 분할이 필요하신가요? 엑셀에서 복잡한 텍스트 정리 작업을 하다 보면 여러 구분자로 데이터를 나누는 일이 자주 발생해요. 기존에는 여러 함수를 조합해서 사용해야 했던 작업이 이제 단 하나의 함수로 가능해졌답니다. TEXTSPLIT 함수는 엑셀 작업의 효율성을 크게 높여주는 강력한 도구예요! 🚀
📌 Excel 365에서 제공하는 TEXTSPLIT 함수로 복잡한 데이터 처리 시간 단축하기
📊 TEXTSPLIT 함수란 무엇인가요?
TEXTSPLIT 함수는 엑셀 2019 이상, Microsoft 365 구독자들에게 제공되는 최신 함수로, 텍스트 문자열을 지정한 구분 기호를 기준으로 분할하여 배열로 반환해 줍니다. 이 함수는 복잡한 텍스트 데이터를 쉽게 정리할 수 있게 도와주는 강력한 도구예요.
기존에 LEFT, RIGHT, MID, FIND 함수들을 조합해서 해결하던 텍스트 분할 작업을 TEXTSPLIT 하나로 해결할 수 있게 되었답니다. 특히 여러 구분자를 한 번에 처리할 수 있다는 점이 가장 큰 장점이에요! 😍
🔤 TEXTSPLIT 함수 구문과 인수 설명
=TEXTSPLIT(text, col_delimiter, [row_delimiter], [ignore_empty], [match_mode], [pad_with])함수에 사용되는 인수들을 하나씩 살펴볼게요:
- text (필수) - 분할하려는 텍스트 문자열이에요.
- col_delimiter (필수) - 열 방향으로 텍스트를 분할할 구분 기호예요. 문자열 또는 문자열 배열이 될 수 있어요.
- row_delimiter (선택) - 행 방향으로 텍스트를 분할할 구분 기호예요. 지정하지 않으면 행 분할은 수행되지 않아요.
- ignore_empty (선택) - TRUE로 설정하면 빈 값을 생략하고, FALSE로 설정하면 빈 값을 포함해요. 기본값은 FALSE예요.
- match_mode (선택) - 구분 기호를 정확히 일치시킬지(0) 또는 대소문자를 구분하지 않고 일치시킬지(1) 지정해요. 기본값은 0이에요.
- pad_with (선택) - 결과 배열의 크기가 일정하지 않을 때 빈 셀을 채울 값을 지정해요.
📝 노트: TEXTSPLIT 함수는 Microsoft 365 구독이 있는 사용자만 이용할 수 있어요. Excel 2019 하위 버전에서는 사용할 수 없답니다.
💡 TEXTSPLIT 함수 활용 예제
다양한 실무 상황에서 TEXTSPLIT을 어떻게 활용할 수 있는지 예제를 통해 알아볼게요. 아래 예제들은 업무에서 자주 만나게 되는 다양한 데이터 분할 상황을 보여드립니다.
예제 1: 기본적인 텍스트 분할
이름과 성이 쉼표로 구분된 데이터가 있을 때, 이를 분리해 볼게요.
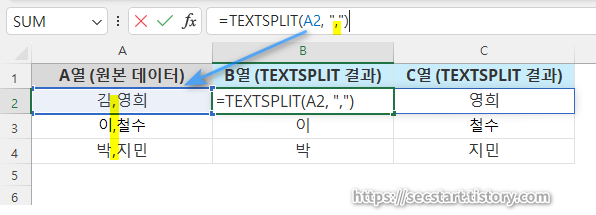
사용 함수: =TEXTSPLIT(A2, ",")
이 함수는 쉼표를 기준으로 A2 셀의 텍스트를 분할하여 B2와 C2 셀에 결과를 스필오버(spillover)합니다.
예제 2: 여러 구분자 사용하기 (다중 구분자)
주소 데이터를 도/시, 구/동, 상세주소로 분리해 볼게요.
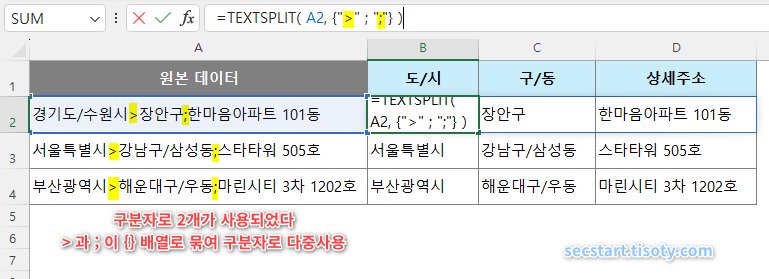
사용 함수: =TEXTSPLIT(A2, {">" ; ";"})
이 예제에서는 구분자가 배열로 묶여 ">" , ";" 이렇게 2개가 사용됩니다. TEXTSPLIT 은 이 2문자를 모두 구분자로 인식합니다. '/' 는 구분자가 아니기에 구와 동이 함께 분할 됩니다.
예제 3: 제품정보 분할 (기본)
제품 정보가 하이픈(-)으로 구분된 데이터를 분리해 볼게요.
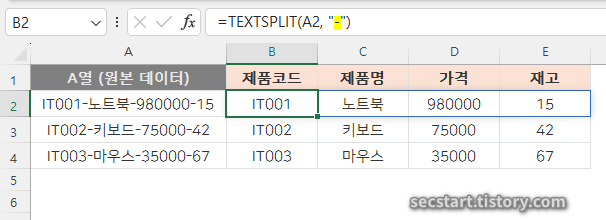
사용 함수: =TEXTSPLIT(A2:A4, "-")
이 함수는 하이픈(-)을 구분자로 사용하여 제품코드, 제품명, 가격, 재고를 각각 다른 열로 분리합니다.
예제 4: 고객 데이터 분석 (실습용)
고객 정보가 한 셀에 모두 포함된 데이터를 깔끔하게 정리해 볼게요.
| A열 (원본 고객 데이터) |
|---|
| 홍길동#010-1234-5678#서울시 강남구#실버 회원 |
| 김철수#010-9876-5432#부산시 해운대구#골드 회원 |
| 이영희#010-5555-7777#인천시 연수구#플래티넘 회원 |
사용 함수: =TEXTSPLIT(A2:A4, "#")
이 함수는 # 기호를 구분자로 사용하여 고객명, 연락처, 주소, 회원등급을 각각 다른 열로 깔끔하게 분리할 수 있어요.
예제 5: 복합 데이터 (행/열 분할)
제품 코드와 정보가 섞인 복잡한 데이터를 행과 열로 나누어 볼게요.
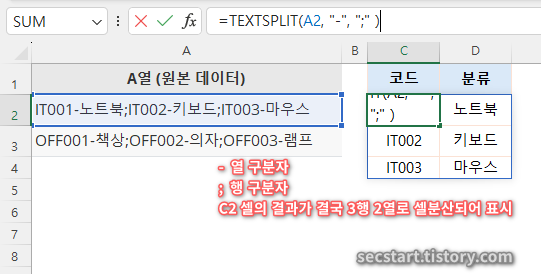
사용 함수: =TEXTSPLIT(A2, "-", ";")
이 함수는 하이픈(-)을 열 구분자로, 세미콜론(;)을 행 구분자로 사용하여 복잡한 데이터를 보기 좋게 표로 만들어 줍니다. C2 셀의 수식을 C4 수식 복사합니다.
예제 6: 날짜/시간 분할 (다중 구분자)
날짜와 시간 데이터를 더 세부적으로 분석하기 위해 분할해 볼게요.
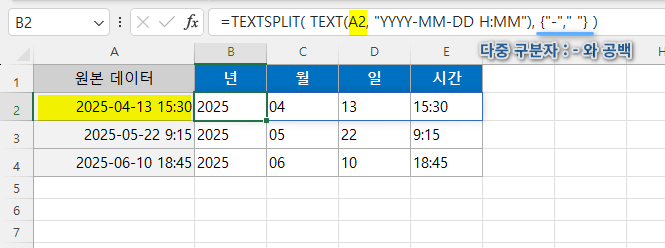
사용 함수: =TEXTSPLIT( TEXT(A2, "YYYY-MM-DD H:MM"), {"-"," "} )
이 함수는 하이픈(-) 구분자로 년월일 을 분할하고, 공백 구분자로 날짜와 시간을 분리합니다. 그런데 A2 셀의 값이 텍스트가 아니라 날짜 값이라면 이를 처리할 수 없어요.
그래서, TEXT 함수를 사용하여 A2 셀의 값을 "연-월-일 시:분'' 서식을 적용하고 텍스트로 반환해요. 이제는 TEXTSPLIT 함수가 이 값을 년월일과 시간으로 셀 분산하여 채웁니다.
예제 7: 거래내역 분석 (기본:실습용)
파이프(|) 문자로 구분된 거래 데이터를 분석하기 좋은 형태로 나눠볼게요.
| A열 (원본 데이터) |
|---|
| TR001|2025-04-10|PRD-A123|5|25000 |
| TR002|2025-04-11|PRD-B456|2|47000 |
| TR003|2025-04-12|PRD-C789|10|8900 |
사용 함수: =TEXTSPLIT(A2:A4, "|")
결과는 거래ID, 거래일자, 상품코드, 수량, 단가가 각각 별도의 열로 분리되어 보고서 작성이나 데이터 분석이 훨씬 수월해집니다.
예제 8: 나머지 옵션 사용 예제
이제 TEXTJOIN 함수의 나머지 옵션 사용법 살핍니다.
ignore_empty : TRUE > 빈셀 무시, FALSE > 빈셀 포함
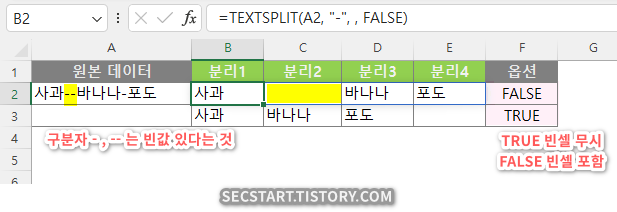
사용 함수: =TEXTSPLIT(A2, "-", , FALSE)
결과는 위와 같이 FALSE 는 빈셀을 포함하여 분산되어 표시되고, TRUE 는 무시되고 표시되지 않아요.
match_mode : 0 > 대소문자 구분, 1> 대소문자 구분안함

사용 함수: =TEXTSPLIT(A7, "apple", , , 1)
match mode 인수는 0 은 정확히 일치 즉, 대소문자를 구분해요, 그래서 분리되지 않았어요. 하지만 이 옵션이 1일 경우 B8 셀과 C8 셀로 텍스트가 분리되요.
pad_with : 크기 불일치시 빈 셀 채울 텍스트
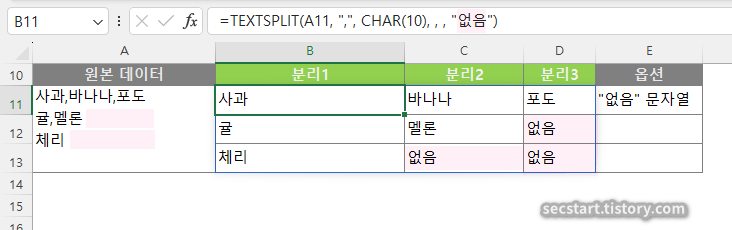
사용 함수: =TEXTSPLIT(A11, ",", CHAR(10), , , "없음")
열은 컴마로 행은 줄바꿈( char(10) ) 으로 구분해요, 그런데 1행은 3열, 2행은 2열 3행은 1열 , 열이 크기가 일정하지 않아요. 이때 pad with 인수를 사용해요. 빈 셀에 표시할 텍스트를 인수로 전달해요.
🔍 TEXTSPLIT 함수 관련 오류와 해결 방법
TEXTSPLIT 함수를 사용하다 마주할 수 있는 오류와 해결 방법을 알아볼게요:
- #SPILL! 오류
- 원인: 결과 배열이 표시될 셀에 다른 데이터가 있을 때 발생해요.
- 해결 방법: 결과가 표시될 영역의 셀을 비워주세요.
- #VALUE! 오류
- 원인: 함수 인수에 텍스트가 아닌 값을 사용했을 때 발생해요.
- 해결 방법: text 인수에 텍스트 값이나 텍스트를 반환하는 함수를 사용하세요.
- #N/A 오류
- 원인: 지정한 구분자가 텍스트에 없을 때 발생할 수 있어요.
- 해결 방법: 텍스트에 실제로 존재하는 구분자를 사용하세요.
- #CALC! 오류
- 원인: 계산 과정에서 문제가 발생했을 때 나타나요.
- 해결 방법: 함수 인수를 다시 확인하고 유효한 값을 사용하세요.
🌟 TEXTSPLIT 함수로 업무 효율성 높이기
TEXTSPLIT 함수를 통해 데이터 처리 시간을 크게 단축할 수 있어요. 특히 고객 정보, 주소 데이터, 제품 코드 등 복잡한 텍스트 데이터를 다룰 때 매우 유용하답니다. 기존에 여러 함수를 조합해 사용하던 방식보다 훨씬 직관적이고 효율적으로 작업할 수 있어요!
이 함수의 강점을 활용하면 데이터 전처리 과정이 간소화되어 분석에 더 많은 시간을 투자할 수 있을 거예요. Excel 365 사용자라면 꼭 익혀두세요. 여러분의 엑셀 작업 효율이 크게 향상될 거예요! 💪
이 글이 도움이 되셨나요? 주변 동료들에게도 TEXTSPLIT 함수의 유용함을 공유해보세요! 더 많은 엑셀 함수 팁은 계속해서 업데이트하겠습니다. 🙏
작성자 : 마늘빵




