엑셀 데이터 작업 중 중복된 값을 제거해야 할 때가 많으시죠? 특히 대용량 데이터를 다룰 때 이런 작업은 정말 번거로울 수 있어요. 다행히 엑셀의 UNIQUE 함수를 활용하면 이런 번거로움을 쉽게 해결할 수 있답니다. 이번 글에서는 UNIQUE 함수의 모든 것을 알려드릴게요!
📌 [고정핀] UNIQUE 함수로 중복 제거하는 방법과 실무 예제를 한 번에 확인하세요!
🔍 UNIQUE 함수란?
UNIQUE 함수는 범위나 배열에서 중복 값을 제거하고 고유한 값만 반환하는 엑셀의 동적 배열 함수예요. Office 365와 Excel 2021 이상 버전에서 사용할 수 있는 강력한 기능이죠.
이 함수는 데이터 정리, 분석, 보고서 작성 등 다양한 업무에서 아주 유용하게 활용됩니다. 기존에는 고급 필터나 피벗 테이블을 통해 복잡하게 처리했던 작업을 단 한 줄의 함수로 해결할 수 있어요!
📝 UNIQUE 함수 구문과 인수
기본 구문
=UNIQUE(array, [by_col], [exactly_once])인수 설명
- array (필수) - 중복을 제거할 데이터 범위나 배열
- by_col (선택) - TRUE면 열 기준, FALSE면 행 기준으로 중복 제거 (기본값: FALSE)
- exactly_once (선택) - TRUE면 정확히 한 번만 나타나는 값만 반환 (기본값: FALSE)
📝 노트: UNIQUE 함수는 동적 배열을 반환하기 때문에, 결과가 여러 셀에 자동으로 채워지게 됩니다. 따라서 결과가 표시될 충분한 빈 셀 공간이 필요해요.
💼 UNIQUE 함수 실무 예제
실제 업무에서 UNIQUE 함수를 어떻게 활용할 수 있는지 살펴볼까요? 아래 데이터를 엑셀에 직접 복사해서 사용해보세요:
고객ID,고객명,지역,구매금액
1001,김지훈,서울,120000
1002,박소영,부산,85000
1003,이민준,서울,95000
1001,김지훈,서울,65000
1004,최다은,대구,110000
1005,정현우,인천,75000
1002,박소영,부산,130000
1006,강유진,광주,90000
1007,윤서준,서울,105000
1003,이민준,서울,70000이 데이터를 A1 셀부터 복사하여 붙여넣기하면, A열에는 고객ID, B열에는 고객명, C열에는 지역, D열에는 구매금액이 표시됩니다.
예제 1: 고객 목록에서 중복 제거하기
중복된 고객명만 추출하려면:
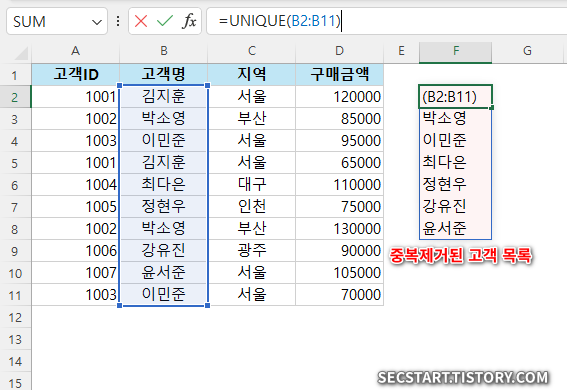
=UNIQUE(B2:B11)이 함수는 중복된 고객명을 제거하고, 다음과 같은 결과를 반환합니다:
- 김지훈
- 박소영
- 이민준
- 최다은
- 정현우
- 강유진
- 윤서준
예제 2: 특정 지역별 고객 확인하기
서울 지역의 고객만 고유하게 확인하고 싶다면:

=UNIQUE(FILTER(B2:B11, C2:C11="서울"))결과:
- 김지훈
- 이민준
- 윤서준
FILTER 함수와 UNIQUE 함수를 조합하면 특정 조건에 맞는 고유한 값들만 추출할 수 있어요.
예제 3: 고유한 지역과 고객 수 파악하기
프로젝트에서 지역별 고객 현황을 파악해야 한다면:

=UNIQUE(C2:C11)결과:
- 서울
- 부산
- 대구
- 인천
- 광주
UNIQUE 함수로 간단하게 영업 지역 전체를 파악할 수 있어요.
이렇게 확인한 지역별로 COUNTIFS 함수를 조합하면 지역별 고객 수도 쉽게 파악할 수 있습니다:

=COUNTIFS(C2:C11, "서울", A2:A11, UNIQUE(FILTER(A2:A11, C2:C11="서울")))
예제 4: 다중 열 기준 중복 제거
고객ID와 지역을 기준으로 고유한 조합만 확인하고 싶다면:
=UNIQUE(A2:C11)이 함수는 고객ID, 고객명, 지역의 고유한 조합을 모두 표시합니다.
또는 특정 두 열만 기준으로 삼으려면:

=UNIQUE(CHOOSE({1,2}, A2:A11, C2:C11))이 방식으로 고객ID와 지역의 고유 조합만 얻을 수 있어요.
관련함수 : CHOOSE
[엑셀 모바일] CHOOSE 함수, 정수로 목록 조회 선택 참조하기
엑셀 CHOOSE 함수는 인수 목록으로부터 지정된 순서의 값을 반환하는 함수이다. 컴퓨터활용능력에 자주 출제되는 함수이기도 하다. CHOOSE 함수, 단독으로 사용하기보다는 다른 함수들과 조합하여
secstart.tistory.com
🔧 실무에서 UNIQUE 활용 팁
1. SORT와 함께 사용하기
고유값을 정렬된 상태로 보고 싶다면:
=SORT(UNIQUE(B2:B11))이렇게 하면 고객명이 알파벳 순으로 정렬되어 표시됩니다.
2. FILTER와 조합하기
특정 조건의 고유값만 필요할 때:

=UNIQUE(FILTER(B2:B11, D2:D11>100000))구매금액이 10만원 초과인 고객들의 고유한 이름만 표시합니다.
3. TRANSPOSE로 방향 전환하기
결과를 가로로 표시하고 싶을 때:
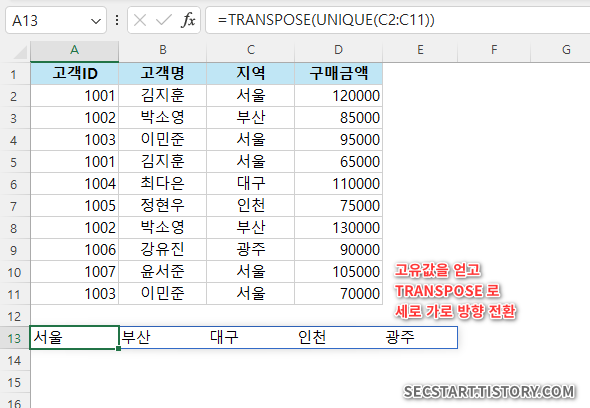
=TRANSPOSE(UNIQUE(C2:C11))지역 목록이 세로가 아닌 가로로 표시됩니다.
⚠️ UNIQUE 함수 사용 시 주의사항
1. 버전 호환성 문제
⚠️ 노트: UNIQUE 함수는 Microsoft 365 구독이나 Excel 2021 이상 버전에서만 사용 가능합니다. 이전 버전에서는 동작하지 않으니 주의하세요.
2. 빈 셀 공간 확보
UNIQUE 함수는 동적 배열을 반환하므로, 결과가 표시될 충분한 빈 셀 공간이 필요합니다. 주변에 데이터가 있으면 오류가 발생할 수 있어요.
3. 대소문자 구분
UNIQUE 함수는 기본적으로 대소문자를 구분하지 않습니다. 대소문자를 구분해야 한다면 EXACT 함수와 함께 사용하는 방법을 고려해보세요.
=UNIQUE(FILTER(B2:B11, EXACT(B2:B11, "김지훈")))4. 공백 처리
공백도 하나의 문자로 인식하므로, 데이터에 불필요한 공백이 있는 경우 TRIM 함수와 함께 사용하는 것이 좋습니다.
=UNIQUE(TRIM(B2:B11))
❓ 자주 발생하는 오류와 해결 방법
1. #SPILL! 오류
원인: 결과가 표시될 영역에 다른 데이터가 있을 때 발생합니다.
해결법: 함수를 입력한 셀 아래 영역이 충분히 비어있는지 확인하세요.
2. #VALUE! 오류
원인: 인수에 문제가 있거나 올바른 데이터 유형이 아닐 때 발생합니다.
해결법: 인수가 올바른 범위나 배열을 참조하는지 확인하세요.
3. #NAME? 오류
원인: UNIQUE 함수를 지원하지 않는 Excel 버전을 사용할 때 발생합니다.
해결법: Microsoft 365나 Excel 2021 이상의 버전으로 업데이트하세요.
📊 UNIQUE 대체 방법 (이전 버전용)
이전 버전의 Excel을 사용중이라면, 다음 방법을 통해 비슷한 기능을 구현할 수 있어요:
- 고급 필터 사용하기: 데이터 탭 > 고급 > '다른 장소에 복사' 옵션 선택 > '중복 항목 제거' 체크
- 데이터 도구 사용하기: 데이터 탭 > 데이터 도구 > 중복 제거 클릭
- 피벗 테이블 활용하기: 행 레이블로 중복을 제거하려는 열을 추가
📝 마무리
UNIQUE 함수는 엑셀에서 데이터 중복을 제거하고 고유한 값을 추출하는 강력한 도구입니다. 실무에서 데이터 정리와 분석 작업을 훨씬 효율적으로 만들어주죠. 다양한 함수들과 조합하면 더욱 강력한 데이터 처리가 가능해집니다.
여러분의 업무에 UNIQUE 함수를 활용해보세요! 복잡했던 데이터 정리 작업이 훨씬 쉬워질 거예요. 이 글이 도움이 되셨다면, 주변 동료들에게도 공유해주세요! 😊
혹시 다른 Excel 함수에 대해서도 알고 싶으신가요? 댓글로 알려주시면 다음 글에서 다루도록 할게요!
작성자: 마늘빵


![📊 Excel SORTBY 함수 완벽 가이드 [데이터 정렬 + 조건 지정 + 업무 효율화] 2025](http://i1.daumcdn.net/thumb/C70x70/?fname=https%3A%2F%2Fblog.kakaocdn.net%2Fdna%2FPDF5o%2FbtsNrWv2VEk%2FAAAAAAAAAAAAAAAAAAAAAN1TZlZxFfNPw4mYQqhglbH3ud3_hGoQLPCFBPWkOYad%2Fimg.png%3Fcredential%3DyqXZFxpELC7KVnFOS48ylbz2pIh7yKj8%26expires%3D1764514799%26allow_ip%3D%26allow_referer%3D%26signature%3DVtJTOAmocTKt1gzL3qpRTMnojOk%253D)


