엑셀로 복잡한 작업을 하다 보면 같은 계산을 여러 번 반복해야 할 때가 많죠. 이런 상황에서 수식이 길어지고 이해하기 어려워지는 경험, 한 번쯤 해보셨을 거예요.
엑셀 2021 이후 버전, Microsoft 365 에서 제공하는 LET 함수는 이런 문제를 해결해 주는 강력한 도구랍니다. 변수를 만들어 계산을 단순화하고 성능까지 개선해 주니, 업무 효율성을 높이고 싶은 분들에게 딱이에요! 😊
📌 엑셀 LET 함수는 Microsoft 365 구독자만 사용 가능합니다. 최신 버전으로 업데이트하세요!
🔍 LET 함수란 무엇인가요?
LET 함수는 엑셀 수식 내에서 이름이 지정된 변수를 만들 수 있게 해주는 함수예요. 복잡한 수식에서 같은 계산을 여러 번 반복해야 할 때, 그 결과를 변수에 저장해서 재사용할 수 있어요. 이렇게 하면 수식이 더 짧고 이해하기 쉬워지며, 계산 속도도 향상돼요.
기존에는 같은 계산을 여러 번 해야 했지만, LET 함수를 사용하면 한 번만 계산하고 그 결과를 재사용할 수 있어요. 특히 복잡한 데이터 분석이나 재무 모델링을 할 때 정말 유용하답니다! 🚀
📝 LET 함수 구문과 인수
=LET(이름1, 값1, [이름2, 값2, ... 이름_n, 값_n,] 계산_또는_결과)LET 함수는 다음과 같은 인수를 사용해요:
- 이름1, 이름2, ... 이름_n: 변수의 이름을 지정합니다. 각 이름은 문자로 시작해야 하고, 255자 이하여야 해요.
- 값1, 값2, ... 값_n: 각 이름에 할당할 값이나 계산식입니다.
- 계산_또는_결과: LET 함수의 최종 결과를 반환하는 수식이에요.
📌 노트: LET 함수는 최대 126개의 이름-값 쌍을 가질 수 있어요. 이름은 문자(영문,한글)로 시작해야 하며, 다른 함수 이름이나 셀 참조와 충돌하지 않도록 주의하세요!
💡 LET 함수의 주요 장점
LET 함수를 사용하면 여러 가지 이점이 있어요:
- 가독성 향상: 복잡한 수식을 의미 있는 이름을 가진 변수로 나눌 수 있어요.
- 성능 개선: 동일한 계산을 여러 번 하는 대신 한 번만 계산하고 재사용해요.
- 오류 감소: 계산을 한 번만 하므로 실수할 가능성이 줄어들어요.
- 유지보수 용이: 변수 이름이 의미를 명확히 해주어 나중에 수식을 이해하기 쉬워져요.
특히 복잡한 IF 문이나 중첩된 함수를 사용할 때 LET 함수의 가치가 빛을 발한답니다! ✨
🔥 LET 함수 기본 사용 예제
예제 1: 간단한 변수 사용
가장 기본적인 LET 함수 사용법을 알아볼까요? 세금율을 임의지정하고 이 변수를 사용해 가격을 계산합니다. 마지막에 계산 수식이 들어갑니다.

=LET(세금율, 0.1, 가격, 1000, 가격 * (1 + 세금율))이 수식은 '세금율' 을 0.1 로, '가격' 을 1000 으로 정의한 다음, 세금이 포함된 가격(1100)을 계산해요. 이것이 LET 함수의 기본입니다.
이를 살짝 활용하면, 판매가에 세금율을 포함한 상품가격을 생성할 수 있습니다. G2 셀에 포인터를 놓습니다.

=LET(세금율, 0.1, 판매가, D2, 판매가 * (1 + 세금율))- 세금율로 10%, 판매가로 D2 셀의 값을 참조합니다.
- 수식을 완성하고 채우기핸들로 수식복사하면, 세금이 포함된 가격을 얻을 수 있습니다.
이렇게 세금율을 변수로 저장해두면 여러 상품에 동일한 세율을 적용할 때 한 번만 정의하고 재사용할 수 있어 편리합니다. 세율이 바뀌더라도 한 곳만 수정하면 되죠!
예제 2: 복잡한 계산 단순화
동일한 계산을 여러 번 사용하는 예를 살펴볼게요:
'A' 포인트의 두 좌표 (3,4) 와 (7,9) 사이의 거리를 계산해보겠습니다:

=LET(
x, B2-D2,
y, C2-E2,
거리제곱, x^2 + y^2,
SQRT(거리제곱)
)- x 변수에 X1-X2 값 저장: 3-7 = -4
- y 변수에 Y1-Y2 값 저장: 4-9 = -5
- 거리제곱 변수에 x²+y² 계산: (-4)² + (-5)² = 16 + 25 = 41
- 최종적으로 거리제곱의 제곱근(√41) 계산: 약 6.4
이 수식은 두 점 사이의 거리를 계산해요. x와 y 차이를 각각 계산하고, 그 값들을 제곱해서 더한 다음 제곱근을 구하는 피타고라스 정리를 적용했답니다.
이처럼 LET 함수를 사용하면 중간 계산 과정이 명확하게 보이고, 같은 계산을 반복해서 사용하는 대신 변수에 저장해 참조할 수 있어 수식이 간결해집니다.
만약 LET 함수 없이 같은 계산을 한다면:
=SQRT((B2-D2)^2 + (C2-E2)^2)이 수식도 동일한 결과를 제공하지만, 계산 과정이 압축되어 있어 이해하기 어렵습니다. 특히 이러한 계산이 더 복잡한 수식의 일부라면 가독성은 더욱 떨어지게 됩니다.
LET 함수는 특히 같은 중간 계산을 여러 번 사용해야 할 때 더 큰 장점을 발휘합니다.
📊 실무에서 유용한 LET 함수 활용 예제
예제 3: 판매 데이터 분석
다음은 판매 데이터를 사용한 LET 함수 활용 예제입니다:
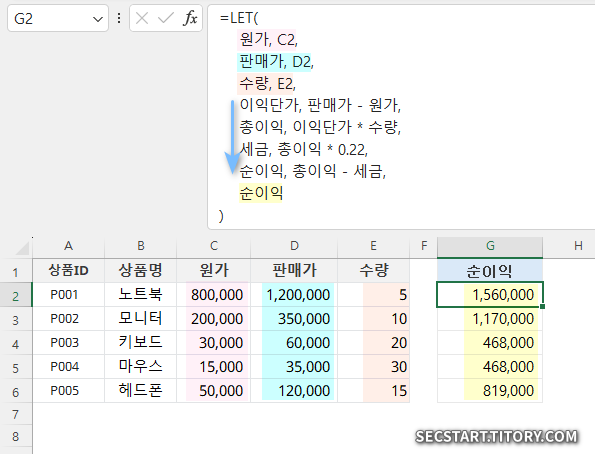
=LET(
원가, C2,
판매가, D2,
수량, E2,
이익단가, 판매가 - 원가,
총이익, 이익단가 * 수량,
세금, 총이익 * 0.22,
순이익, 총이익 - 세금,
순이익
)이 수식은 상품의 원가, 판매가, 수량을 사용하여 순이익을 계산해요. 중간 계산들을 변수로 저장하면서 각 단계가 명확하게 보이죠.
이익단가, 총이익, 세금, 순이익은 계산과정에서 변수로 지정된 이름입니다. 수식이 한눈에 들어오지요.
예제 4: 학생 성적 계산
학생 성적 데이터를 활용한 예제를 살펴볼게요:

=LET(
중간, C2,
기말, D2,
과제, E2,
출석, F2,
중간비율, 0.3,
기말비율, 0.4,
과제비율, 0.2,
출석비율, 0.1,
총점, (중간*중간비율) + (기말*기말비율) + (과제*과제비율) + (출석*출석비율),
IF(총점 >= 90, "A",
IF(총점 >= 80, "B",
IF(총점 >= 70, "C",
IF(총점 >= 60, "D", "F"))))
)이 수식은 학생의 중간고사, 기말고사, 과제점수, 출석점수를 입력받아 각 항목에 가중치를 적용하고 최종 학점을 계산해요. 변수 이름이 명확해서 어떤 계산을 하는지 쉽게 알 수 있죠! 📚
예제 5: 지역별 판매 실적 분석

=LET(
상반기매출, SUM(B2:G2),
평균월매출, AVERAGE(B2:G2),
최고월, MAX(B2:G2),
최저월, MIN(B2:G2),
변동폭, 최고월 - 최저월,
변동률, 변동폭 / 평균월매출,
CONCAT("총매출: ", TEXT(상반기매출, "#,##0"), "원, 월평균: ", TEXT(평균월매출, "#,##0"), "원, 변동률: ", TEXT(변동률, "0.0%"))
)이 예제는 지역별 월간 판매 데이터를 분석하여 상반기 총매출, 월평균 매출, 변동률 등을 계산하고 결과를 텍스트로 결합해요.(TEXT 함수로 서식화, CONCAT 함수로 텍스트 결합)
복잡한 분석도 LET 함수로 쉽게 정리할 수 있답니다. 📈
⚠️ LET 함수 사용 시 주의할 점
LET 함수를 사용할 때 몇 가지 주의해야 할 점들이 있어요:
- 변수 이름 규칙: 변수 이름은 문자로 시작해야 하며, 숫자나 밑줄을 포함할 수 있어요. 하지만 셀 참조(예: A1, B2)나 다른 함수 이름과 같으면 안 돼요.
- 최대 제한: LET 함수는 최대 126개의 이름-값 쌍을 가질 수 있어요. 더 많은 변수가 필요하다면 중첩된 LET 함수를 사용해야 해요.
- 가독성 균형: 너무 많은 변수를 사용하면 오히려 수식이 복잡해질 수 있어요. 필요한 변수만 적절히 사용하세요.
- 호환성: LET 함수는 엑셀 2021 이상, Microsoft 365 구독자만 사용할 수 있어요. 다른 사람과 파일을 공유할 때 호환성 문제가 발생할 수 있으니 주의하세요!
- 디버깅 어려움: 복잡한 LET 함수에서 오류가 발생하면 어떤 변수에서 문제가 생겼는지 찾기 어려울 수 있어요. 점진적으로 테스트하며 구축하는 것이 좋아요.
🚫 LET 함수에서 발생할 수 있는 오류
LET 함수를 사용하다 보면 다음과 같은 오류를 만날 수 있어요:
- #NAME?: 변수 이름이 올바르지 않거나, LET 함수를 지원하지 않는 Excel 버전을 사용할 때 발생해요.
해결책: 변수 이름이 유효한지 확인하고, Microsoft 365 최신 버전을 사용하고 있는지 확인하세요. - #VALUE!: 인수의 개수가 맞지 않거나, 이름-값 쌍이 올바르게 설정되지 않았을 때 발생해요.
해결책: 모든 이름에 대응하는 값이 있는지, 그리고 마지막에 계산 수식이 있는지 확인하세요. - #CALC!: 복잡한 계산으로 인해 Excel이 결과를 계산하지 못할 때 발생해요.
해결책: 수식을 더 작은 부분으로 나누거나, 복잡도를 줄여보세요. - #REF!: LET 함수 내에서 잘못된 셀 참조를 사용했을 때 발생해요.
해결책: 모든 셀 참조가 유효한지 확인하세요.
🔄 LAMBDA 함수와 함께 사용하기
LET 함수는 LAMBDA 함수와 함께 사용하면 더욱 강력해져요. LAMBDA 함수를 사용하면 사용자 정의 함수를 만들 수 있고, LET을 결합하면 그 함수 안에서 변수를 활용할 수 있죠.
=LAMBDA(x, y,
LET(
거리제곱, x^2 + y^2,
루트, SQRT(거리제곱),
루트
)
)(3, 4)이 예제는 LAMBDA 함수로 두 값의 유클리드 거리를 계산하는 함수를 만들고, LET 함수로 중간 계산 결과를 저장해요. 마지막에 (3, 4)를 인수로 전달해 결과를 계산하죠. LAMBDA 함수 설명도 곧 들어갑니다.
📝 실전 연습 문제
LET 함수의 이해도를 높이기 위한 연습 문제를 풀어보세요:
LET 함수를 사용하여 원의 면적과 둘레를 동시에 계산하는 수식을 작성해보세요. (힌트: 반지름을 변수로 사용)
✨ 마무리: LET 함수로 엑셀 수식 작성 능력 향상하기
LET 함수는 복잡한 엑셀 수식을 명확하고 효율적으로 만들어주는 강력한 도구예요. 반복되는 계산을 변수에 저장함으로써 수식의 가독성을 높이고 계산 성능도 개선할 수 있죠.
특히 복잡한 재무 모델이나 데이터 분석 작업을 할 때 LET 함수의 가치는 더욱 빛을 발해요. 처음에는 익숙해지는 데 시간이 걸릴 수 있지만, 익숙해지면 더 효율적인 엑셀 작업이 가능해질 거예요!
이 글이 여러분의 엑셀 실력 향상에 도움이 되었길 바라요. 다른 분들에게도 유용할 것 같다면 공유해주세요! 💌 질문이나 의견이 있으시면 댓글로 남겨주세요~
작성자: 마늘빵




![📊 Excel SORTBY 함수 완벽 가이드 [데이터 정렬 + 조건 지정 + 업무 효율화] 2025](http://i1.daumcdn.net/thumb/C70x70/?fname=https%3A%2F%2Fblog.kakaocdn.net%2Fdna%2FPDF5o%2FbtsNrWv2VEk%2FAAAAAAAAAAAAAAAAAAAAAN1TZlZxFfNPw4mYQqhglbH3ud3_hGoQLPCFBPWkOYad%2Fimg.png%3Fcredential%3DyqXZFxpELC7KVnFOS48ylbz2pIh7yKj8%26expires%3D1764514799%26allow_ip%3D%26allow_referer%3D%26signature%3DVtJTOAmocTKt1gzL3qpRTMnojOk%253D)
