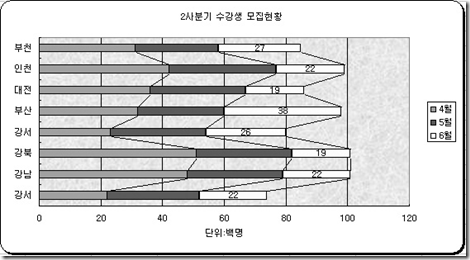컴활2급실기 2007년 3회 A형 기출문제 풀이입니다. 마지막 작업인 기타작업을 살펴봅니다.
기타작업은 매크로와 차트로 구성되어 있으면 각 10점의 높은 배점이 걸려 있는 작업입니다.
해당기출문제다운로드:
문제4 기타작업(20점) ‘기타작업’시트에 대하여 다음 작업을 수행하고 저장하시오.
1. ‘매크로작업’ 시트의 [표]에서 다음과 같은 기능을 수행하는 매크로를 현재 통합 문서에 작성하고 실행하시오. (각 5점)
① [B12:F12] 영역에 대하여 최대값을 계산하는 매크로를 생성하고, 매크로 이름은 ‘최대값’으로 정의하시오.
▶ ‘최대값’ 매크로는 [도형]→[기본 도형]의 ‘모서리가 둥근 직사각형(![]() )’에 지정하여 실행되도록 하며 텍스트를 ‘최대값’으로 입력한 후 텍스트 맞춤 ‘가로 가운데, 세로 가운데’로 설정하고 동일 시트의 [H4:H5]영역에 위치시키시오.
)’에 지정하여 실행되도록 하며 텍스트를 ‘최대값’으로 입력한 후 텍스트 맞춤 ‘가로 가운데, 세로 가운데’로 설정하고 동일 시트의 [H4:H5]영역에 위치시키시오.
풀이:
매크로 작업입니다. 매크로 작업은 항상 두개의 매크로를 작성하도록 되어있습니다.
ㄱ. 메뉴-도구-매크로-새 매크로 기록 를 선택합니다.
ㄴ. 매크로 기록 창에서 매크로이름을 '최대값' 으로 설정하고 매크로저장위치를 '현재 통합문서' 로 선택합니다.

ㄷ. 매크로 기록이 시작되면 최대값을 구하는 작업을 시작합니다.
B12 셀에 셀포인터를 놓고 최대값을 구하기 위해 MAX 함수를 사용합니다. 수식은 =MAX(B4:B11) 입니다.
B12 셀에 절대값을 구했다면 F12까지 수식복사하여 최대값을 모두 구합니다.

ㄹ. 메뉴-도구-매크로-기록중지 를 선택하여 매크로 기록을 중지합니다.
ㅁ. 매크로를 지정할 개체를 시트에 그립니다. 그리기도구모음-도형-기본도형 에서 '모서리가 둥근 직사각형'을 선택하고 ALT 키를 누르고 지정위치인 H4:H5 영역에 그립니다.(셀의 외곽에 붙이기 위해 ALT키를 누르고 그립니다.)(그리기도구모음이 화면에 보이지 않으면 메뉴-보기-도구모음-그리기 를 선택합니다)
ㅂ. 그려진 도형을 클릭하고 '최대값' 이라 문자열을 입력하고 마우스우클릭후 '텍스트편집종료' 를 선택합니다.
ㅅ. 위의 개체위 마우스 이동후 마우스포인터가 십자모양으로 바뀌면 마우스우클릭후 '도형서식'을 선택하여 도형서식 창을 엽니다.(그린개체를 선택후 메뉴-서식-도형 을 선택하셔도 같습니다)
ㅂ. 도형서식창의 맞춤탭에서 가로 가운데, 세로 가운데 로 설정합니다.

ㅅ. 개체에 우클릭후 매크로지정을 선택하여 매크로를 지정합니다. 매크로지정 창에서 위치를 '현재통합문서'로 맞추고 매크로 이름 '최대값'을 선택합니다.

② [B4:F12] 영역에 대하여 ‘쉼표 스타일’로 표시하는 매크로를 생성하고, 매크로 이름은 ‘서식’으로 정의하시오.
▶ ‘서식’ 매크로는 [도형]→[기본 도형]의 ‘십자형(![]() )’에 지정하여 실행되도록 하며, 텍스트를 ‘서식’으로 입력한 후 텍스트 맞춤 ‘가로 가운데, 세로 가운데’로 설정하고 동일 시트의 [H7:H8] 영역에 위치시키시오.
)’에 지정하여 실행되도록 하며, 텍스트를 ‘서식’으로 입력한 후 텍스트 맞춤 ‘가로 가운데, 세로 가운데’로 설정하고 동일 시트의 [H7:H8] 영역에 위치시키시오.
※ 셀 포인터의 위치에 상관없이 현재 통합 문서에서 매크로가 실행되어야 정답으로 인정됨
풀이:
ㄱ. 메뉴-도구-매크로-새 매크로 기록을 선택합니다.
ㄴ. 매크로 기록창에서 매크로 이름을 '서식' 으로 설정하고 매크로위치를 '현재통합문서' 로 설정합니다.
ㄷ. 매크로 기록이 시작되면 B4:F12 를 선택하고 서식도구모음의 컴마(,)![]() 를 선택하여 쉼표스타일을 적용합니다.
를 선택하여 쉼표스타일을 적용합니다.
ㄹ. 메뉴-도구-매크로-기록 중지 를 선택합니다.
ㅁ. 매크로지정할 개체를 설정합니다. 그리기도구모음-도형-기본도형 에서 '십자형' 을 선택한후 ALT키를 누르고 H7:H8 의 위치에 그립니다.
ㅂ. 개체를 클릭하고 '서식' 을 입력합니다. 입력후 마우스우클릭 하고 '텍스트편집마침' 을 선택합니다.
ㅅ. 개체를 선택하고 메뉴-서식-도형 혹은 개체에 마우스우클릭후 도형서식을 선택합니다.
ㅇ. 도형서식창의 맞춤 탭에서 가로 와 세로를 가운데 로 설정합니다.
ㅈ. 개체를 우클릭후 매크로지정을 선택하고 매크로지정 창에서 매크로 위치를 '현재통합문서' 로 맞추고 매크로 중에서 '서식' 을 선택하고 확인합니다.
이상이 매크로 작업입니다. 두번째 매크로는 첫번째 매크로의 그림들을 참조해 주세요.
2. ‘차트작업’시트의 차트를 지시사항에 따라 아래 그림과 같이 수정하시오. (각 2점)
① ‘분원’별‘4월’, ‘5월’, ‘6월’의 데이터만 차트에 표시되도록 데이터 범위를 수정하시오.
② 차트 제목 및 축 제목은 그림과 같이 입력하고, 차트 종류를‘누적 가로 막대형’으로 변경하시오.
③ ‘6월’의 데이터 계열에 대해 데이터 레이블을 ‘값’으로 설정하고, 옵션 ‘계열선’을 지정하시오.
④ 그림 영역 서식은 영역의 ‘채우기 효과’ 중에서 ‘질감’ - ‘파랑 박엽지’로 지정하시오.
⑤ 차트 영역 서식은 테두리에 ‘그림자’, ‘모서리를 둥글게’로 지정하시오.
풀이:
ㄱ. 원본데이터를 수정합니다. 차트에 마우스우클릭후 '원본데이터' 를 선택합니다.
ㄴ. 원본데이터창에서 데이터범위를 문제의 요구대로 '분원' 열을 선택후 CTRL 키를 누르고 '4월','5월','6월'을 선택합니다.
방향은 열방향을 선택합니다. 방향은 계열이 될 머리글들이 나열된 방향입니다. (①의 설정)


ㄷ. 차트의 제목과 축제목을 설정하고 차트의 종류를 변경합니다. 먼저 차트에 마우스우클릭하여 '차트옵션' 을 선택합니다.
차트제목을 위의 그림과 같이 설정하고 Y(값)축도 위와같이 설정합니다. 한가지 조심할 것은 차트의 X축 Y축은 우리가 흔히 생각하는 가로와 세로가 아닙니다. 항목들이 나열된 축을 X축으로 보고 값들의 수치가 나열된 축을 Y축으로 봅니다. 위의 그림에서는 값들이 나열된 축에 축제목이 붙어 있습니다. 따라서 차트옵션에서는 Y(값)축을 설정하셔야 합니다. (② 의 설정 일부)

ㄹ. 차트종류를 변경합니다. 차트에 마우스우클릭후 '차트종류'를 선택합니다.
차트종류의 대분류를 가로막대형 으로 선택하고 하위종류 에서 '누적 가로막대형' 을 찾아 선택합니다.(②의 설정 일부)

ㅁ. 6월의 막대그래프 색을 선택하고 마우스우클릭후 '데이터계열서식' 을 선택합니다.
데이터레이블 탭에서 '값'을 체크하여 레이블을 표시합니다. 또 옵션 탭에서 계열선을 체크합니다. (③의 설정)
 |  |
ㅂ. 그림영역을 설정합니다. 그림영역이란 차트에서 그래프가 표시되는 회색배경의 영역을 말합니다. 이영역에서 마우스우클릭후 '그림영역서식'을 선택합니다.
채우기효과를 선택하여 질감탭으로 이동한 후 '파랑박엽지' 질감을 선택하고 확인합니다.(④의 설정)
 |  |
ㅅ. 차트영역에 테두리와 그림자를 설정합니다. 차트영역은 차트의 흰색영역입니다. 차트영역에 마우스우클릭후 '차트영역서식' 을 선택합니다.(⑤의 설정)

이상이 차트작업 수정 문제였습니다.
@마늘빵


 컴활2급실기_07년3회A형.zip
컴활2급실기_07년3회A형.zip