데이터 분석의 핵심 도구, 바로 엑셀의 피벗 테이블입니다. 수많은 데이터를 원하는 대로 요약하고 분석하여 숨겨진 인사이트를 발견하는 데 이만한 기능이 없죠. 하지만 피벗 테이블 설정, 막상 하려고 하면 어디서부터 시작해야 할지 막막할 때가 많습니다.
이제 걱정 마세요! ChatGPT와 피벗 테이블의 만남이 여러분의 데이터 분석 능력을 전문가 수준으로 끌어올려 줄 겁니다. 오늘은 앞서 소개해 드린 7가지 프롬프트 중 피벗 테이블 설계 프롬프트에 집중하여, 실제 데이터 분석 과제를 해결하는 과정을 자세한 예시와 함께 살펴보겠습니다.
📌 ChatGPT 프롬프트 완벽 가이드: 엑셀 업무 효율을 200% 높이는 방법
🎯 피벗 테이블 설계, ChatGPT에게 맡기세요!
복잡한 데이터에서 원하는 정보만 쏙쏙 뽑아내 분석하고 싶으신가요? 어떤 필드를 어떻게 배치해야 의미 있는 결과를 얻을 수 있을지 고민이신가요? 이제 ChatGPT에게 여러분의 데이터 분석 과제를 구체적으로 설명해보세요. ChatGPT는 최적의 피벗 테이블 설정 방법을 단계별로 안내하고, 필드 배치 전략과 계산 옵션까지 상세하게 알려주어 데이터 분석의 효율성을 극대화해 줄 겁니다.
📝 피벗 테이블 설계 프롬프트 템플릿:
"[특정 데이터 과제]를 분석하기 위한 피벗 테이블 설정 과정을 안내해줘. 최 의미 있는 인사이트를 얻기 위한 필드 배치 방법과 계산 옵션에 대해 상세히 설명해 줘."
⚙️ 실제 데이터 분석 예시: 온라인 쇼핑몰 판매 데이터 분석
이번에는 온라인 쇼핑몰의 실제 판매 데이터를 이용하여 피벗 테이블을 설계하고, ChatGPT의 도움을 받아 의미 있는 인사이트를 도출하는 과정을 살펴보겠습니다.
📊 분석 목표:
월별, 제품 카테고리별 판매액 합계를 분석하고, 각 카테고리별 전체 판매액 대비 비중을 파악하여 판매 추이와 인기 상품을 분석합니다.
💾 예시 데이터 (CSV 텍스트 형식):
주문일,제품 카테고리,제품명,판매수량,판매단가
2025-04-01,의류,티셔츠,10,20000
2025-04-05,가전,냉장고,1,1000000
2025-04-05,의류,바지,5,40000
2025-04-10,식품,과자,20,1000
2025-04-15,가전,세탁기,2,500000
2025-04-20,의류,셔츠,8,30000
2025-04-25,식품,음료수,30,2000
2025-05-01,의류,티셔츠,15,20000
2025-05-03,가전,에어컨,1,800000
2025-05-10,식품,과자,25,1000
2025-05-18,의류,바지,7,40000
2025-05-22,가전,냉장고,1,1000000
2025-05-28,식품,음료수,35,2000
2025-06-02,의류,셔츠,12,30000
2025-06-08,가전,세탁기,1,500000
2025-06-15,식품,과자,18,1000
2025-06-21,의류,티셔츠,20,20000
2025-06-29,식품,음료수,40,2000
📝 ChatGPT 프롬프트:
"[위의 온라인 쇼핑몰 판매 데이터]를 분석하기 위한 피벗 테이블 설정 과정을 안내해줘. 월별, 제품 카테고리별 판매액 합계를 확인하고, 각 카테고리별 전체 판매액 대비 비중을 분석하고 싶어. 행 레이블, 열 레이블, 값 필드에 어떤 필드를 배치해야 하고, 월별 그룹화, 판매액 계산, 총합계 및 비율 계산 옵션은 어떻게 설정해야 하는지 상세히 설명해 줘."
✅ ChatGPT 결과:
피벗 테이블 설정 과정:
1단계: 데이터 범위 선택: 위 예시 데이터를 엑셀 시트에 입력한 후, 데이터 전체 범위(A1:E19)를 선택합니다.
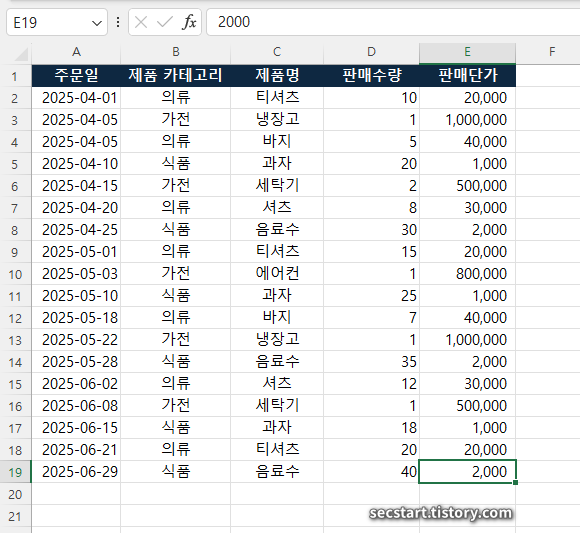
2단계: 피벗 테이블 삽입: "삽입" 탭 → "피벗 테이블" 클릭 → "확인" 을 누릅니다. 새로운 시트에 피벗 테이블 필드 목록 창이 나타납니다.
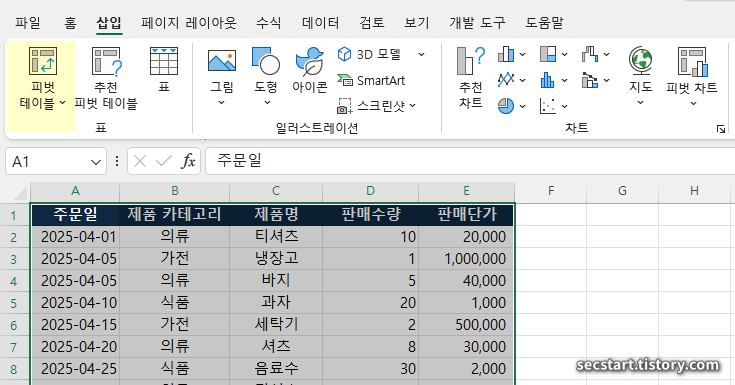
3단계: 필드 배치: 피벗 테이블 필드 목록에서 각 필드를 아래 영역으로 드래그 앤 드롭합니다.
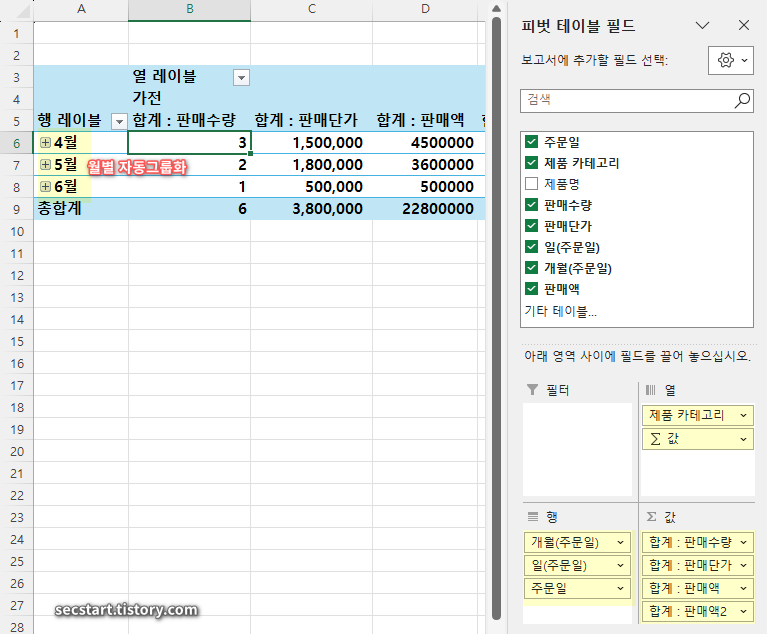
- 행 레이블: "주문일" 필드를 "행" 영역으로 드래그합니다. (월별 분석을 위해 그룹화 필요)(자동 그룹화)
- 열 레이블: "제품 카테고리" 필드를 "열" 영역으로 드래그합니다.
- 값: "판매수량" 필드를 "값" 영역으로 드래그합니다. (기본적으로 합계로 설정됩니다.) "판매단가" 필드를 "값" 영역으로 드래그합니다. (기본적으로 합계로 설정됩니다.)
4단계: 월별 그룹화: "행" 영역의 "주문일" 필드에서 마우스 오른쪽 버튼을 클릭하고 "그룹"을 선택합니다. "그룹화" 창에서 "월"을 체크하고 "확인"을 누릅니다. 이제 행 레이블이 월별로 표시됩니다.
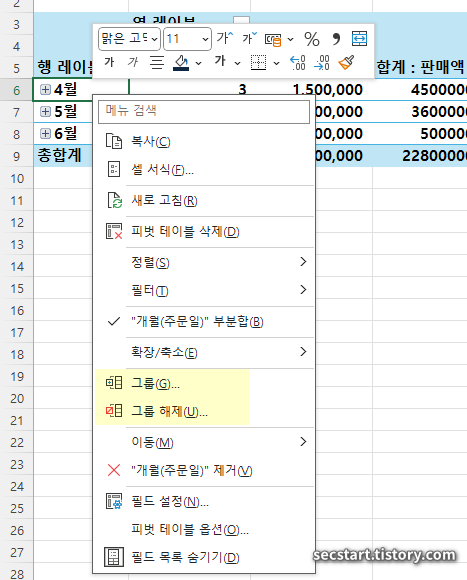
5단계: 판매액 계산 필드 추가:

1> "피벗 테이블 분석" 탭 → "필드, 항목 및 집합" → "계산 필드"를 클릭합니다.
2> "이름" 입력란에 "판매액"이라고 입력합니다.
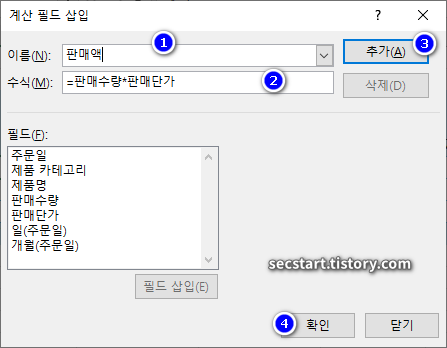
3> "수식" 입력란에 =판매수량*판매단가 를 입력하고 "추가" → "확인"을 누릅니다.
4> 새로 생성된 "판매액" 필드를 "값" 영역으로 드래그합니다.
6단계: 값 필드 설정 변경 (합계): "값" 영역의 각 필드("판매수량", "판매단가", "판매액")를 클릭하고 "값 필드 설정"을 선택합니다. "합계"가 선택되어 있는지 확인하고 "확인"을 누릅니다. (필드앞에 "합계 : "으로 표시되면 불필요한 과정)
7단계: 총합계 표시: 피벗 테이블 내에서 마우스 오른쪽 버튼을 클릭하고 "피벗 테이블 옵션"을 선택합니다. "요약 및 필터" 탭에서 "행 총합계 표시" 및 "열 총합계 표시"를 체크하고 "확인"을 누릅니다.
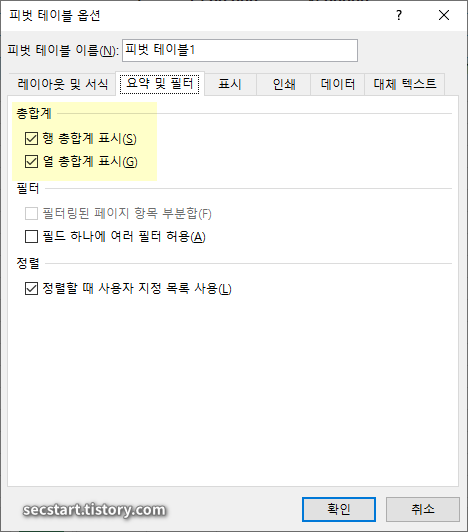
8단계: 카테고리별 판매액 비중 계산:
- "값" 영역에 "판매액" 필드를 다시 드래그합니다.
- 새로 생긴 "판매액2" 필드를 클릭하고 "값 필드 설정"을 선택합니다.
- "값 표시 형식" 탭으로 이동하여 "열 합계 비율"을 선택하고 "확인"을 누릅니다. 이제 각 카테고리별 판매액이 해당 월의 전체 판매액에서 차지하는 비중이 백분율로 표시됩니다.
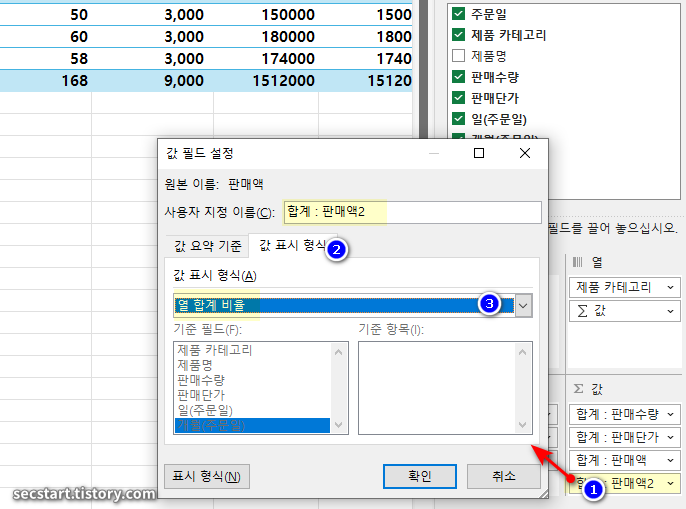
💡 결과 해석:
위 단계를 따라 피벗 테이블을 생성하면, 월별 각 제품 카테고리별 판매액 합계와 각 카테고리가 해당 월 전체 판매액에서 차지하는 비중을 한눈에 파악할 수 있습니다.
- 월별 판매 추이: 행 레이블의 월별 판매액 합계를 통해 전반적인 판매 추이를 파악할 수 있습니다. 특정 월에 판매액이 높거나 낮은 이유를 분석해 볼 수 있습니다.
- 카테고리별 인기: 열 레이블의 각 제품 카테고리별 판매액 합계를 비교하여 어떤 카테고리의 제품이 가장 많이 판매되는지 확인할 수 있습니다.
- 카테고리별 비중 변화: 월별 각 카테고리의 판매액 비중 변화를 통해 특정 카테고리의 인기가 상승하거나 하락하는 추세를 파악할 수 있습니다. 예를 들어, 특정 계절에만 잘 팔리는 제품 카테고리를 발견할 수 있습니다.
🎯 더 나아가기: ChatGPT에게 추가 질문하기
생성된 피벗 테이블 결과를 바탕으로 더 깊이 있는 분석을 원한다면, ChatGPT에게 다음과 같은 추가 질문을 던져볼 수 있습니다.
📝 추가 질문 예시:
- "가장 높은 월별 판매액을 기록한 달과 해당 달의 카테고리별 판매 비중을 알려줘."
- "전체 판매액에서 가장 큰 비중을 차지하는 제품 카테고리 Top 3를 알려줘."
- "특정 월(예: 5월)의 판매액이 전월 대비 가장 많이 증가한 제품 카테고리와 그 이유를 추정해 줘."
- "이 피벗 테이블 결과를 시각화하기에 가장 적합한 차트 유형과 그 이유를 추천해 줘."
ChatGPT는 이러한 질문에 대해 피벗 테이블 결과를 해석하고, 추가적인 분석 방향을 제시하며, 적절한 시각화 방법까지 추천해 줄 수 있습니다.
🎉 마무리하며
이처럼 ChatGPT와 함께 피벗 테이블을 활용하면 복잡한 데이터 분석도 쉽고 빠르게 수행할 수 있습니다. ChatGPT의 친절한 안내에 따라 피벗 테이블을 설계하고, 다양한 분석 옵션을 적용해 보세요. 데이터 속에 숨겨진 놀라운 인사이트를 발견하고, 더 나아가 데이터 기반의 스마트한 의사 결정을 내릴 수 있게 될 것입니다. 지금 바로 여러분의 엑셀 데이터에 ChatGPT를 활용해 보세요!
📢 데이터 분석 능력을 한 단계 업그레이드하고 싶다면, 이 글을 공유하여 더 많은 분들이 혜택을 받을 수 있도록 해주세요!
이전 게시물 : 🚀 엑셀+ChatGPT = 초고수 되기! 2025년 업무 효율 200% 높이는 7가지 필수 프롬프트 2.데이터 전처리2
작성자: 마늘빵





