엑셀과 ChatGPT 를 이용한 기본적인 7가지 형태의 프롬프트를 살펴보고 있어요.
이전 게시물까지
를 살펴 보았습니다.
이제 남은 4개의 프롬프트를
4. 대시보드 구조 설계 프롬프트
5. 자동화 스크립트 프롬프트
6. 조건부 서식 프롬프트
7. 데이터 분석 프롬프트
좀 더 간략하게 함께 살펴 보겠습니다.
4. 대시보드 구조 설계 프롬프트 - 전문가급 데이터 시각화 📊
경영진에게 보고할 때나 데이터 기반 의사결정을 위한 대시보드는 필수! ChatGPT를 활용해 엑셀로 전문가급 대시보드를 만들어 보세요.
프롬프트 템플릿:
"[주요 지표]를 추적하기 위한 엑셀 대시보드 구조를 설계해줘. 차트 유형, 레이아웃, 동적 요소에 대한 추천도 포함해줘."
사용 예시:
"영업팀의 판매 성과, 목표 달성률, 고객 만족도를 추적하기 위한 엑셀 대시보드 구조를 설계해줘. 차트 유형, 레이아웃, 동적 요소에 대한 추천도 포함해줘."
대시보드 설계 가이드:
A. 레이아웃 구성
ㄱ. 상단: 핵심 KPI 요약 (슬라이서 및 필터 포함) //표로 만들거나 슬라이서 삽입
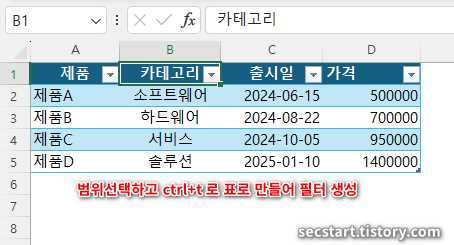
ㄴ. 중앙: 주요 지표 차트 (판매 추이, 목표 달성률) //막대 차트로 카테고리별 제품 가격 비교
ㄷ. 하단: 세부 분석 테이블 (제품별, 영업사원별 성과) //제품별 세부 정보를 표시하는 피벗 테이블
B. 추천 차트 유형
- 판매 추이: 꺾은선 차트
- 목표 달성률: 도넛 차트 또는 불릿 차트
- 고객 만족도: 게이지 차트 또는 히트맵
C. 동적 요소 추가
핵심 팁: 대시보드 요소들을 별도 시트에 분리하고, 메인 대시보드에는 CAMERA 도구로 가져오면 깔끔한 디자인이 가능해요!
5. 자동화 스크립트 프롬프트 - 반복 작업은 이제 그만! 🤖
매일 같은 엑셀 작업에 지치셨나요? VBA와 매크로를 활용하면 반복 작업을 자동화할 수 있어요. ChatGPT에게 물어보세요!
프롬프트 템플릿:
"내 반복적인 엑셀 작업인 [특정 프로세스]를 자동화하기 위한 VBA/매크로 접근방식을 만들어줘. 코드 설명과 구현 단계도 포함해줘."
사용 예시:
"내 반복적인 엑셀 작업인 '여러 엑셀 파일에서 데이터를 추출해서 마스터 파일에 통합하는 작업'을 자동화하기 위한 VBA/매크로 접근방식을 만들어줘. 코드 설명과 구현 단계도 포함해줘."
VBA 코드 예시:
Sub 데이터_통합()
Dim sourceFolder As String
Dim fileName As String
Dim wb As Workbook
Dim destSheet As Worksheet
' 소스 폴더 지정
sourceFolder = "C:\데이터파일\"
' 대상 시트 설정
Set destSheet = ThisWorkbook.Sheets("통합데이터")
' 파일 찾기 및 처리
fileName = Dir(sourceFolder & "*.xlsx")
Do While fileName <> ""
' 파일 열기
Set wb = Workbooks.Open(sourceFolder & fileName)
' 데이터 복사
wb.Sheets(1).UsedRange.Copy _
destSheet.Cells(destSheet.Rows.Count, "A").End(xlUp).Offset(1, 0)
' 파일 닫기
wb.Close False
' 다음 파일
fileName = Dir()
Loop
MsgBox "데이터 통합 완료!"
End Sub구현 단계:
- Alt + F11 키로 VBA 편집기 열기
- 모듈 삽입 (Insert → Module)
- 위 코드 붙여넣고 소스 폴더 경로 수정
- 필요시 F5 키로 실행 또는 매크로 버튼에 할당
6. 조건부 서식 프롬프트 - 중요 정보를 한눈에 파악하기 🎨
데이터의 패턴과 중요한 변화를 시각적으로 파악하는 것은 매우 중요해요. 조건부 서식은 데이터를 보다 직관적으로 이해할 수 있게 해줍니다.
프롬프트 템플릿:
"내 [데이터 유형]의 패턴을 시각화하기 위한 조건부 서식 전략을 설계해줘. 중요한 인사이트가 즉시 드러나도록 만들어줘."
사용 예시:
"내 '주간 영업실적 데이터'의 패턴을 시각화하기 위한 조건부 서식 전략을 설계해줘. 목표 달성 여부와 전주 대비 성장률이 즉시 드러나도록 만들어줘."
조건부 서식 전략:
A. 데이터 구간에 따른 색상 스케일
- 매출액 열 선택 → 조건부 서식 → 색조 스케일
- 높은 값 = 녹색, 중간 값 = 노란색, 낮은 값 = 빨간색
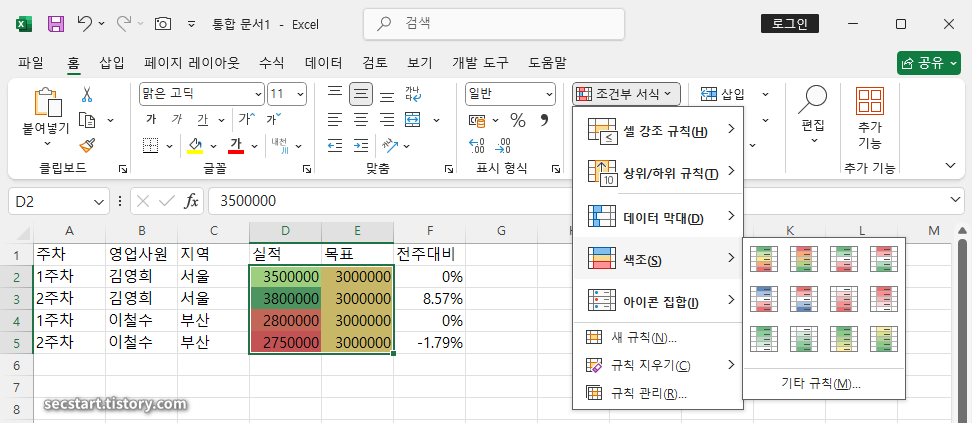
B. 목표 달성 시각화
- 조건부 서식 → 새 규칙 → '수식을 이용하여 서식을 지정할 셀 결정'
- 수식:
=D2>=E2(D열: 실적, E열: 목표) - 서식: 초록색 배경 + 체크 아이콘
C. 전주 대비 성장률 표시
- 조건부 서식 → 아이콘 집합 → 방향 화살표
- 규칙 편집: 5% 이상 상승(↑), -5%~5% 유지(→), -5% 이하 하락(↓)
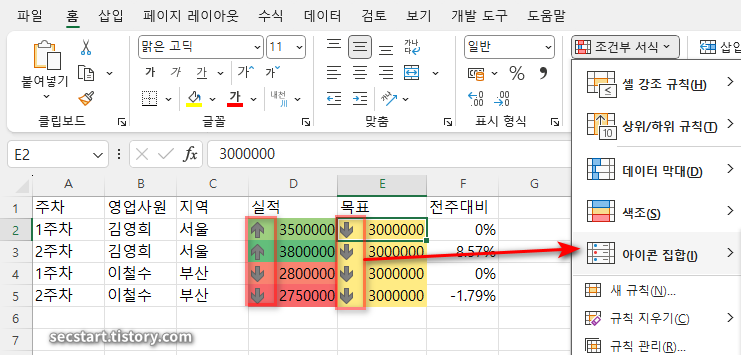
7. 데이터 분석 프레임워크 프롬프트 - 체계적인 데이터 분석 📝
체계적인 데이터 분석은 정확한 인사이트를 얻는 데 필수적입니다. ChatGPT의 도움으로 엑셀에서 프로페셔널한 데이터 분석 프레임워크를 구축해보세요.
프롬프트 템플릿:
"내 [주제]에 관한 데이터를 분석하기 위한 구조화된 접근 방식을 만들어줘. 각 단계에서 사용할 엑셀 도구와 결과를 해석하는 방법도 포함해줘."
사용 예시:
"내 '이커머스 웹사이트의 고객 행동 패턴'에 관한 데이터를 분석하기 위한 구조화된 접근 방식을 만들어줘. 각 단계에서 사용할 엑셀 도구와 결과를 해석하는 방법도 포함해줘."
데이터 분석 프레임워크:
A. 데이터 클렌징 및 전처리
B. 탐색적 데이터 분석 (EDA)
- 도구: 피벗 테이블, 히스토그램, 분위수 계산(
PERCENTILE.INC) - 해석: 데이터 분포 파악, 이상치 식별
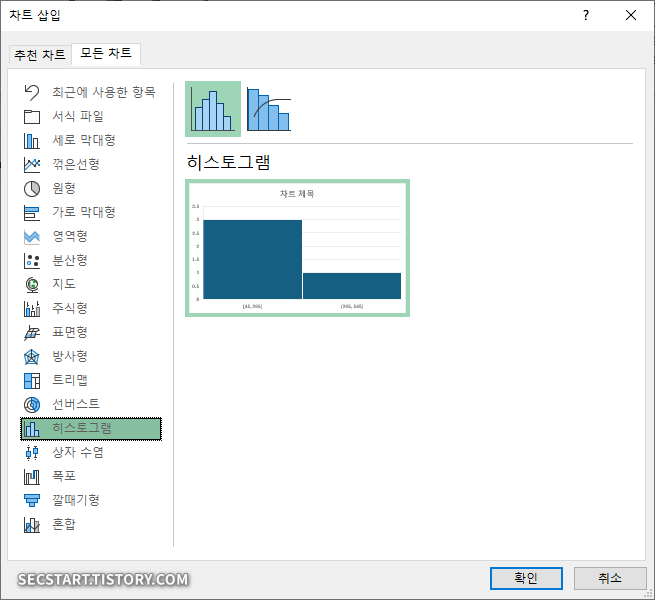
C. 가설 검증
- 도구:
CORREL함수, 교차분석 피벗 테이블 - 해석: p값 < 0.05일 때 통계적으로 유의미한 관계로 해석
D. 예측 모델링
- 도구:
FORECAST.LINEAR,TREND함수 - 해석: R² 값으로 모델 정확도 평가 (0.7 이상은 양호)
🎁 마무리: 엑셀 초고수로 가는 지름길
지금까지 ChatGPT를 활용해 엑셀 작업을 효율적으로 처리하는 7가지 프롬프트를 살펴봤어요. 이 프롬프트들을 자신의 업무에 맞게 조금씩 변형해서 사용해보세요. 복잡한 수식부터 대시보드 설계까지, 이제 ChatGPT가 여러분의 엑셀 작업을 한 단계 업그레이드 시켜줄 거예요!
특히 반복적인 작업이나 어려운 함수 작성에 시간을 쏟고 계셨다면, 이 프롬프트들로 업무 시간을 획기적으로 단축할 수 있을 거예요. 알 수 없고 황당하게 느껴지는 부분도 있게지만, 내용을 여기서 알아갈 필요는 없습니다. AI 가 엑셀 사용에 많은 도움이 될 수 있다는 것을 기억하고 가세요.
여러분만의 프롬프트 응용법이 있다면 댓글로 공유해주세요! 다른 분들에게도 큰 도움이 될 거예요. 😊
이 글이 도움이 되셨다면 주변에 공유하고, 다른 업무 효율화 팁도 확인해보세요!





