 [엑셀 문답] 조건부 서식에서 수식 사용의 기본
[엑셀 문답] 조건부 서식에서 수식 사용의 기본
엑셀 조건부 서식에 관한 **님의 질문이다. 질문자는 데이터와 서식을 분리하여 관리하면서 해당 데이터에 필요 서식을 키값으로 적용하는 방법을 묻고 있다. 댓글로 간단히 답하기 곤란하여 간단한 게시물로 작성한다. 엑셀 구간별 조건부 서식 사용하기( 질문 게시물 ) : http://secstart.tistory.com/224 엑셀 조건부 서식에 관한 비슷한 형태의 게시물은 몇 개가 올라가 있다. 아래는 수식을 사용하는 조건부 서식의 기본이다. **님의 질문입니다 ..... 시트1 의 데이터 테이블에는 데이터와 그에 해당하는 서식 키값이 입력됩니다. 시트2 의 서식 테이블에는 키 값과 그에 따른 서식이 설정됩니다. 시트1에 있는 키 값과 동일한 키 값을 가진 시트2의 서식을 시트1에 적용 할 수 있는 방법이 ..
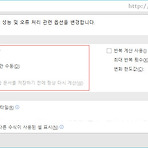 [엑셀 기초] 수식 계산 방법을 자동/수동으로 설정
[엑셀 기초] 수식 계산 방법을 자동/수동으로 설정
엑셀의 기본이 되는 것은 일반 수식과 함수식이다. 또, 이 수식의 기본이 되는 것은 참조이다. 참조는 셀 주소를 사용하여 수식에 필요한 값을 얻는 것이다. 이 참조 셀의 값이 바뀌면 수식의 계산 결과는 자동 혹은 수동으로 갱신되는 것이다. 이 처리 방법을 설정해 주는 것이 엑셀의 '계산 옵션' 이다. 엑셀 수식 계산 옵션을 자동/수동 으로 설정 엑셀 > 파일 > 옵션 > 수식 > 계산 옵션 > 통합 문서 계산 > 자동 / 데이터 표만 수동 / 수동 엑셀 > 수식 탭 > 계산 파트 > 계산 옵션 > 자동 / 데이터 표만 수동 / 수동 기본적으로 엑셀의 수식 옵션에서 계산의 자동/수동 설정은 '자동' 으로 설정되어 있다. 이 설정은 엑셀 애플리케이션의 옵션이다. 따라서, 현재 문서( 워크시트 나 워크북 )만..
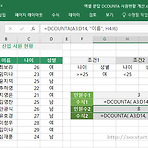 [엑셀 문답] DCOUNTA 함수로 신입사원현황 체크하기
[엑셀 문답] DCOUNTA 함수로 신입사원현황 체크하기
신입사원현황 표가 아래와 같이 있다. 이 표에서 조건을 만족하는 나이의 사원수를 구하여 보자. 가장 적당한 함수는 DCOUNTA 함수이다. 조건을 체크할 수 있고 공백 아닌 셀의 개수를 셀수 있으며 테이블에 이용하기 적합하기 때문이다. [엑셀 모바일] DCOUNTA 함수로 비공백 셀 개수 구하기 : http://secstart.tistory.com/746 ** 님의 질문입니다 제목 : 엑셀 함수 질문이요.. 사원수를 세고 싶어요! 내용 : ..... 함수 문제를 풀다가 [그림1] 의 인원수2 를 도저히 구하지 못해서 질문합니다. 그림 첨부하니 보시고 알려주세요 ㅠㅠ 인원수1 : 신입사원현황에서 나이 필드가 25세 이상인 성별이 '여' 인 셀의 수를 구하라. 인원수2 : 신입사원현황에서 나이 필드가 25세..
 [엑셀 활용] INDEX + MATCH 함수의 장점 배우기
[엑셀 활용] INDEX + MATCH 함수의 장점 배우기
엑셀 고급 사용자 대부분은 INDEX MATCH 함수가 VLOOKUP 함수보다 낫다고 말한다. 하지만 많은 엑셀 사용자는 여전히 보다 단순한 VLOOKUP 함수를 이용한다. VLOOKUP 에서 INDEX MATCH 함수로의 전환에 대한 잇점을 이해하지 못하기 때문이다. 장점을 알지 못하면서 보다 복잡한 INDEX MATCH 조합의 수식을 배울 이유가 없는 것이다. 이제 그 장점을 이해하여 INDEX MATCH 함수로의 전환을 시도해 보자. INDEX MATCH 조합이 VLOOKUP 함수보다 나은점 1) 검색범위 왼쪽열 반환 VLOOKUP 함수는 테이블 범위( table_array ) 가장 왼쪽 열에서 검색값을 찾는다. 이 말은 반환 열의 오른쪽이 검색 열이 될 수 없다는 것이다. 하지만, INDEX MA..
 [엑셀 활용] INDEX + MATCH 함수로 VLOOKUP 대체하기
[엑셀 활용] INDEX + MATCH 함수로 VLOOKUP 대체하기
업무나 일상에서 자주 사용되는 엑셀 찾기 함수가 VLOOKUP 함수이다. 이 엑셀 VLOOKUP 함수는 왼쪽 첫 열에서 값을 찾아 같은 행에서의 원하는 열의 값을 반환하는 함수이다. 이 VLOOKUP 함수와 HLOOKUP 함수까지 대체할 수 있는 조합이 INDEX + MATCH 함수의 활용이다. VLOOKUP 을 대신하는 INDEX + MATCH 의 사용법을 배우면서 그 장점도 살펴보자. 먼저 두 함수의 구문과 간략한 설명을 본다. 엑셀 INDEX 함수 구문 구문1 : INDEX( array, row_num, [col_num] ) 구문2 : INDEX( 범위, 행 위치, [열 위치] ) 엑셀 INDEX 함수는 전달된 array 인수 범위에서의 행 위치와 열 위치를 숫자로 전달하여 해당 셀 값을 얻는다. ..
 [엑셀 기초] 기본적인 오류메시지 원인 찾아 해결하기
[엑셀 기초] 기본적인 오류메시지 원인 찾아 해결하기
엑셀의 기본적인 오류 메시지를 만났을 때 대처할 방법을 알아봅니다. 이전에 개별적으로 살펴본 에러들의 핵심 부분을 요약 정리합니다. 1. 값이 너무 크거나 작을 때 ####### 엑셀에서 날짜는 일련번호로 인식한다. 또, 엑셀에서는 1990-01-01 ~ 9999-12-31 까지의 날짜만을 인식한다. 이를 일련번호로 변환한 구간은 1 ~ 2958465 의 수치이다. 만일, 1) 20160320 을 셀 입력하고 2) 날짜 서식을 적용한다면 3) ######## 의 오류가 보일것이다. 원인은 2016-03-20 과 같은 날짜 입력 양식이 아니기에 1) 의 값을 일련번호로 인식한 것이다. 따라서, 날짜 인식 범위를 벋어나기에 너무 크거나 작다는 의미의 오류 메시지 ####### 이 표시된다. [엑셀 문답] 엑..
 [엑셀 기초] 수식에서 연산자 종류에 따른 계산 우선 수위
[엑셀 기초] 수식에서 연산자 종류에 따른 계산 우선 수위
엑셀 연산자의 종류에는 수치 연산에 사용되는 산술 연산자, 셀 참조에 사용되는 참조 연산자, 참과 거짓을 반환하는 논리 연산자( 비교 구문 ), 서로를 연결하는 연결 연산자( & ) 등이 있다. 이 연산자들이 하나의 수식에 사용된다면 어느 연산자가 먼저 실행될까? 이번 게시물은 엑셀 연산 우선 순위에 관해 배워본다. 1. 엑셀 연산 종류별 우선 순위 먼저, 위에서 말한 엑셀의 연산 종류별 우선 순위이다. 참조 연산 > 산술 연산 > (문자열) 연결 연산 > 논리 연산 오른쪽으로 갈수록 연산 우선 순위가 낮아진다. 왼쪽의 연산이 먼저 실행되는 것이다. 만일 소괄호가 수식에 사용되었다면 최고 우선 순위는 괄호이다. 이는 우리가 이미 잘 알고 있을 것이다. [실무 엑셀] 엑셀의 기본적인 연산자와 기호의 의미 ..
 [엑셀 기초] 글꼴에 포함된 기호 삽입과 한글 자음별 기호 입력
[엑셀 기초] 글꼴에 포함된 기호 삽입과 한글 자음별 기호 입력
엑셀 작업을 하다보면 키보드에는 없는 문자들을 삽입하여야 할 경우가 생기기도 한다. 이때 엑셀을 처음 시작하였다면 참으로 막막할 것이다. 우리는 이런 기분을 느끼지 말자. 엑셀 기호( 특수 문자 ) 입력 방법을 배우자는 것이다. 이전의 한 게시물에서 종합적인 엑셀의 데이터 입력을 다루면서 기호 입력을 잠시 언급하였지만 이번 페이지는 엑셀 기호 삽입 부분만을 좀 더 보충해서 살펴보려 한다. [엑셀 기초] 초보를 위한 엑셀 데이터 문자열과 수식 : http://secstart.tistory.com/663 1. 엑셀 기호 삽입하기 - 리본 메뉴 엑셀에서 기호를 입력하는 방법에는 크게 두 가지가 있다. 엑셀 리본( 탭 ) 메뉴의 기능을 사용하는 방법과 한글 자음을 이용하여 기호를 삽입하는 방법이다. 먼저 리본 ..
 [엑셀 활용] 추석 선물 선택이 힘들때 함수로 랜덤 찍기
[엑셀 활용] 추석 선물 선택이 힘들때 함수로 랜덤 찍기
어느덧 추석이 다가오고 주변에 추석 분위기가 보이기 시작한다. 웹에서도 TV 에서도 추석 선물이 자꾸 보인다. 아~~ 추석 선물, 선택하기 힘들 때 엑셀을 배우고 있다면 함수를 활용해서 랜덤하게 임의 선택으로 찍어보자? ^^ 엑셀 함수를 너무 올리다보니 좀 지겹기도 하고 재미 삼아 이제까지 배운 엑셀 함수들을 활용하여 추석 선물 세트 뽑기를 해보자. 덤으로 배운 함수도 다시 한 번 확인한다. 랜덤 선택이 핵심이기에 주가 되는 엑셀 함수는 RAND 함수와 RANDBETWEEN 함수이다. 둘 모두 임의( 랜덤 ) 선택을 위해 엑셀 함수에 포함되어 있다. 둘의 차이라면 RAND 함수는 0 에서 1 사이의 실수 선택, RANDBETWEEN 함수는 정수를 난수로 생성한다. 엑셀 OFFSET 함수도 추가로 필요한다..
 [엑셀 기초] 작업 시간 단축을 위한 기타 유용한 단축키 모음
[엑셀 기초] 작업 시간 단축을 위한 기타 유용한 단축키 모음
이번은 엑셀의 필수 단축키라기보다는 알게 모르게 유용한 단축키들의 모음입니다. 아래의 단축키 모음은 귀찮게 여겨질 수 있는 작업을 간단히 해결하여 작업 상황을 유쾌하게 만들어 줍니다. 간단히 익혀두고 자주 사용하십시오. 그것이 최고의 엑셀 단축키 학습법입니다. 단축키의 기능을 기준으로 카테고리별로 분류해 두었습니다. 한 카테고리 정도씩 익혀두고 엑셀의 모든 작업에 활용하기를 추천합니다. 이번 게시물이 엑셀 주요 단축키 모음의 마지막 파트입니다. 함께 살펴봅니다. [엑셀 기초] 빠른 선택 작업을 위한 셀 범위 선택 단축키 모음 : http://secstart.tistory.com/728 10. 빠른 워크시트 선택과 추가 엑셀 워크시트( worksheet )의 빠른 선택과 추가를 위한 단축키입니다. 시트가 ..
 [엑셀 기초] 빠른 선택 작업을 위한 셀 범위 선택 단축키 모음
[엑셀 기초] 빠른 선택 작업을 위한 셀 범위 선택 단축키 모음
이번 게시물은 엑셀 선택 작업에서 필요 없이 소모되는 시간 낭비를 줄여 효율적인 작업을 가능하게 하는 엑셀 셀 범위 선택 단축키 모음입니다. 엑셀 단축키 학습에 짧은 시간을 소비하여 앞으로의 여러 작업에서 엄청난 시간을 단축할 수 있습니다. 그렇다고 이 모든 단축키를 한 번에 모두 머리속에 담을 수는 없습니다. 한번 두번 사용하게 되면 어느 순간 내가 하는 작업에 그 단축키가 사용되고 있을 것입니다. 또 그 단축키가 훨씬 효율적인 작업을 하는데 많은 도움이 되고 있을 것입니다. 한번에 한 카테고리 정도를 익혀두고 모든 작업에서 활용하기를 추천합니다. 자주 사용하는 것이 모든 단축키 학습에 기본입니다. [엑셀 기초] 작업 효율 향상을 위한 필수 기본 단축키 모음 : http://secstart.tistor..
 [엑셀 기초] 작업 효율 향상을 위한 필수 기본 단축키 모음
[엑셀 기초] 작업 효율 향상을 위한 필수 기본 단축키 모음
이번은 엑셀의 초보자만을 위한 게시물은 아닙니다. 많은 이들이 엑셀을 수시로 사용하지만 엑셀의 단축키는 잘 알지 못하는 것 같습니다. 물론 그 많은 엑셀 단축키를 모두 익히자는 것은 결코 아닙니다. 아래의 단축키 모음은 여러 작업에서 많은 시간을 단축해 줄 거의 필수적인 것입니다. 사용자의 성향과 작업 방식의 차이, 해당 작업에 따라 단축키가 필요 없을 수 있습니다. 선택은 학습자의 몫입니다. 엑셀 단축키 학습에 짧은 시간을 소비하여 앞으로의 여러 작업에서 엄청난 시간을 단축할 수 있습니다. [엑셀 기초] 작업 시간 단축을 위한 기타 유용한 단축키 모음 : http://secstart.tistory.com/729 1. 빠른 복사와 붙여넣기 엑셀뿐 아니라 거의 모든 윈도우 프로그램에서 사용되는 기본 단축키..
 [엑셀 실무] DATEDIF 함수로 주민번호 만 나이 구하기
[엑셀 실무] DATEDIF 함수로 주민번호 만 나이 구하기
엑셀을 이용하여 주민등록번호에서 생년월일을 얻어 현재의 한국 나이와 만 나이를 구하는 방법을 살펴 본 적이 있습니다. 이번 게시물에서는 이전의 만 나이 구하는 방법보다는 훨씬 간편한 엑셀 DATEDIF 함수를 사용하여 주민등록 번호에서 나이를 얻어 보겠습니다. 또 내가 살아온 날짜 수도 계산해 봅니다. 엑셀 DATEDIF 함수로 만 나이 구하기 [엑셀 실무] DATEDIF 함수의 기본 설명과 사용 예제 : http://secstart.tistory.com/719 이제 위의 엑셀 DATEDIF 함수로 만 나이를 구해봅니다. [그림1] 의 D 열, 생년월일은 주민등록번호에서 얻었습니다. 이 주민번호에서 생년월일을 추출하는 방법은 이전의 나이 계산 게시물을 참고하시기 바랍니다. 한국 나이 구하기와 주민번호에서..
 [엑셀 실무] DATEDIF 함수로 두 날짜의 간격 계산하기
[엑셀 실무] DATEDIF 함수로 두 날짜의 간격 계산하기
엑셀 DATEDIF 함수는 또 다른 스프레드시트인 Lotus 1-2-3 와의 호환을 위해 엑셀이 포함하고 있는 함수입니다. 그래서 함수 마법사에서는 찾을 수 없습니다. DATEDIF 란 함수명은 DATE + DIFfrence 의 결합니다. 날짜 + 차이 가 함수명인 것이지요. 기능이 감이 올 것입니다. 두 날짜 사이의 간격( 경과 일수 )을 원하는 단위로 계산하는 함수입니다. 날짜 간격( 경과 일수 )을 계산하는 것은 여러 실무에서 자주 사용됩니다. 이 함수를 알아 두면 많이 유용할 것입니다. 엑셀 DATEDIF 함수 기본 설명 설명 : 엑셀 DATEDIF 함수는 인수로 전달된 두 날짜 사이의 경과 일수( 년도 수, 개월 수 혹은 일수 )를 구하는 함수입니다. 구문 : DATEDIF ( start_dat..
 [엑셀 실무] 주민등록번호로 만 나이 계산하는 2가지 방법
[엑셀 실무] 주민등록번호로 만 나이 계산하는 2가지 방법
엑셀을 사용하여 나이를 얻어 봅니다. 기준이 되는 데이터는 주민등록번호 입니다. 이 주민번호로 그 사람의 나이를 구하는 여러 방법을 배워봅니다. 이번 게시물에서는 만 나이를 구하는 방법을 간단한 방법과 복잡하지만 정확한 방법으로 배워봅니다. 만 나이 구하는 데 필요한 엑셀 함수들 날짜 함수 : 년도 추출 YEAR 함수 , 오늘 날짜 TODAY 함수 , 월 추출 MONTH 함수 , 일 추출 DAY 함수 논리 함수 : 조건 비교 IF 함수 수학 함수 : 정수화 INT 함수 주민등록번호에서 생년월일 얻기 : http://secstart.tistory.com/711 3. 간단한 방법의 만 나이 구하기 자, 이제 2에서 구해진 생년월일을 토대로 만 나이를 구해봅니다. 먼저 간단 수식으로 만 나이 구하는 방법입니다..
